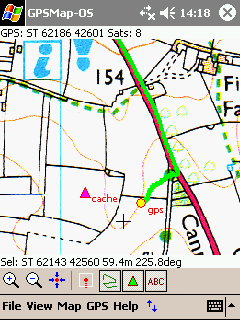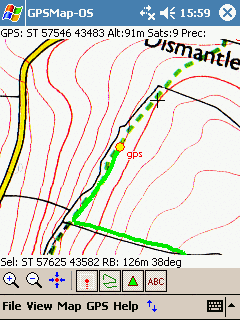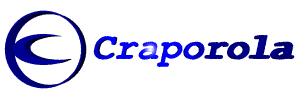GPSGO
GPSMap-OS
OSGridConv
Craporola Forum
Craporola Homepage
GPSMap-OS
Free moving-map GPS tracker software for U.K. Pocket PC
users.
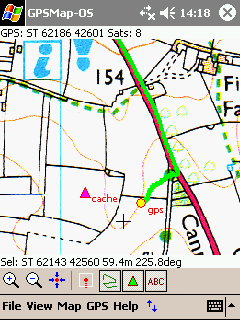 |
-
Use raster map images from any source.
-
Easily zoom and pan around large maps.
-
Simple map calibration using British National
Grid references.
-
Receive real-time position and altitude input from NMEA
compatible GPS units.
-
Display of historic GPS position trail with
customisable thresholds.
-
Large text GPS status readout window.
-
Cursor position display.
-
Range/bearing to cursor display.
-
Storage and display of custom map position
markers.
-
Enter map point markers in OS or WGS84 lat/long coordinates.
-
Save and load GPS trails.
-
Import and export trails and points to Google Earth and Google Maps KML files.
-
Ideal for Geocaching, Walking etc.
-
Completely FREE.
|
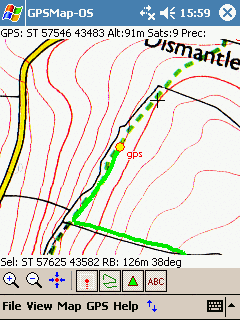 |
Want a program that works with international maps? Try
GPSGO!
For additional support, news and tips visit the Craporola Forum.
Description
GPSMap-OS is a small freeware Pocket PC
application that reads Global Positioning System information from NMEA-compatible
receivers and plots current and historical position over user-supplied map
images in British OSGB format (as used for most maps published by the Ordnance
Survey in the UK).
Please note that this program is not a route finder or street
navigation program: it shows where you are, not where you're going.
Also note that, currently, the program is only of any real use within the
United Kingdom. For a program that works anywhere in the World and with international maps
of any type you can use
my other application, GPSGO.
For a user's perspective on GPSMap-OS, read
GPSMap-OS – a first-time user’s experience from Ian McLeod.
Downloads
Latest version is 1.61, release date 15
January 2010.
Executables
Version 1.61 for Pocket PC 2003 and Windows
Mobile 5/6
(63KB)
Version 1.61 for Pocket PC 2002
(129KB)
Source
Version 1.61 Microsoft embedded
Visual C++ 4.0 Workspace (280KB). See notes on
compiling from source.
If you use and like GPSMap please feel free to show your appreciation in
financial form by clicking the button below. All donations, however small, are
greatly appreciated.
Additional Downloads
A few keen people have worked hard to produce and contribute some utilities
and companion programs to GPSMap-OS:
John Thorn's MAPC2MAPC and
XF2TRL programs convert map calibration and trail files between several
formats.
Ken Adam's Get-A-Map
application can automatically download and calibrate UK mapping data ready for
use in GPSMap-OS.
Note that these are 3rd party applications and no responsibility is taken for
their support or compatibility. Please contact the individual authors for
assistance.
Installation Instructions
There's no fancy installer! Simply download and unpack the relevant zip
file from the link above, then copy the GPSMap.exe file to your
Pocket PC. If you want the program to be available from the Start Menu then copy
it to Windows\Start Menu\Programs.
Several people have reported problems using this program when other GPS
software is installed due to exclusive driver access to the serial port. In
general only one program can access the GPS feed at a time, so ensure no other
programs that use the GPS are running at the same time. For a discussion on how
the TomTom GPS driver can cause all kinds of trouble like that see this
Pocket
GPS World article.
Usage Instructions
Map Image Files
Before getting any real use out of this program you'll need to provide some image
files representing maps that in the "Transverse Mercator Projection, Airy
Spheroid, OSGB (1936) Datum". These are OS maps in plain lingo. For copyright
reasons none are supplied, but recently the Ordnance Survey have started
allowing free download and use of small maps via their
Get-a-map service.
Map image files may be PNG, GIF, JPG, BMP etc.
Copy the map images to any folder on your Pocket PC and load them using the
File->Load Map option of GPSMap.
The first time a map image is loaded you'll see a warning telling you there
is no calibration information. Calibration is discussed below.
It's entirely possible to use the program with no map image loaded, in which
case your GPS position and trail are shown against a blank background. Map
points (see later) can be entered in this mode too.
Moving Around the Map
Simply use the stylus to 'drag' the map around on the screen. The directional
controller buttons (if present on your hardware) may also be used to pan the
map. The toolbar
zoom buttons and the View->Zoom
menu option at the bottom of the window allow modification of the image scale.
The View->Map Centre option will move the screen viewport to the centre of
the map image if you get lost off the edges!
Clicking with the stylus at any point on the map will plot a crosshair cursor
at that position, which is used for defining map reference and calibration
points. If a GPS fix is available then the range and compass bearing from your
current position to the cursor is shown at the bottom of the screen.
Clicking and holding the stylus at any point on the map raises a context menu
from which you can perform some common tasks such as centring on the GPS
position or creating a map point.
If "Follow GPS" mode is on and you are receiving a GPS signal then the screen
will keep jumping back to centre on your current position while you're trying to
move the map, so turn that option off if you need to pan around.
Map Calibration
The calibration procedure requires two reference points to be defined. Once
set the information is stored in a file alongside the map for future use. To
calibrate a new map proceed as follows:
- Scroll the map to show a position with a known grid reference (eg. on a
grid line intersection) in the South West (usually bottom left) region of the
image and select a high zoom level (for accuracy).
- Click on the map to place the crosshair cursor at the required
reference point.
- Select Map->Calibrate SW from the menu and enter the OSGB grid ref for
your reference point.
- Find and select a position with a known grid reference in the North East
(usually top right) region of the image.
- Select Map->Calibrate NE and enter the required OSGB grid ref.
- (Optional) Select Map->Settings... and enter the variation of Grid North
to Magnetic North in degrees. This is used to calibrate the GPS to cursor bearing
display.
If you're confused, this diagram showing a
simplified typical calibration example
for an OS map may be of some help.
There is no requirement for map images to be exactly straight, "north up";
indeed arbitrary rotation is possible.
The accuracy of the calculated position will vary across the entire map
depending on the orthogonality of your map image.
Maps may be recalibrated for any necessary "fine tuning" at any time.
You can also enter/adjust calibration points by visiting the actual location of
a feature on the map with your GPS receiver, clicking the selection crosshair on
that point and then making use of the "Use GPS Position" button on the
coordinate entry dialog to fill in the coordinates.
GPS Connection
Select GPS->Settings... and go to the 'Connection' tab. Here you can enter
the COM port and Baud rate for serial connection to a NMEA compatible GPS unit
(which is basically all GPS receivers that work with a PocketPC).
If you have a Windows PocketPC 2003 and a Bluetooth unit, as I have, then COM port 8 is a good bet. Wired
units will probably use COM1 or 2. Windows Mobile 2005 Bluetooth serial ports
are usually on COM 6 or 7.
The standard NMEA baud rate is 4800, leave it at this value if unsure.
Select the OK button to close the settings dialog then use GPS->Connect to
open the connection. If all is well your current GPS position will be shown as
an OSGB grid reference in the upper status area.
If using a Bluetooth receiver then, depending on your device and setup, you
may need to manually connect to your GPS receiver using the Bluetooth Manager
before trying to connect to it with GPSMap.
Use View->Centre on GPS to move the map display to your current position. The
View->Follow GPS option turns on/off automatic scrolling of the map as your GPS
location changes.
GPS Trail
As you move around a coloured trail is drawn indicating your last positions.
The colour, length and style of the trail display may be modified on the 'Trail'
tab of the GPS->Settings... dialog. Also on this tab is a "Min Delta" setting,
which controls how far you have to move before the trail is extended.
Trails can be saved and loaded at any time using the options on the File
menu. Loaded trails are combined into any current trail on display, allowing you
to build up a route from multiple saved legs for example. Trails can be saved
either in GPSMap native format (.trl) or as a Google Earth KML file, but
note that only .trl files can be loaded back into the program later.
The current trail may be cleared from memory using the GPS->Clear Trail menu
option.
The GPS->Track menu option is used to turn recording of the trail on and off.
This allows you to move around without adding to the current trail, for example
when wishing to follow an existing trail.
GPS Info
A large textual readout of the current GPS data (OS National Grid Reference,
altitude, course and speed) is available using the View->GPS Info menu option.
The course and speed values displayed are as reported by your GPS receiver
rather than being calculated by the program, so it is possible some receivers
that do not report the required NMEA data will only display a reduced set of
information.
Map Points
Each map can have any number of displayable reference points associated with
it, which can be used to mark a known position or store a visited GPS location. Map
points are saved persistently alongside the map image file.
New map points can be created in a number of ways:
- From the Map Points dialog. Select Map->Edit Points... and click the
"New..." button. All entry fields are blank and a name, position and symbol
selection must be made manually.
- From the GPS->Store Position... menu option. This adds a new point with at
the current GPS position and raises the Edit Points dialog for optional
modification of the name/symbol etc.
- From the map context menu, which allows creation of a new map point at the
current cursor position or at the position the stylus was clicked to invoke
the menu.
Existing map points may be edited or deleted from the Map Points dialog,
which also has a handy "Show" button to centre the map display over the selected
point in the list.
Map point positions may be entered as OS grid references, or as WGS84
latitude/longitude coordinates (which is ideal for entering the locations of
geocaches for instance).
Google KML Import/Export
Map points can be imported and exported from/to Google Earth KML placemarks using the
"Export..." and "Import..." buttons on the map points dialog.
As mentioned above, your GPS trails can also be exported to KML format and
loaded into Google Earth.
Toolbar
The toolbar is shown and hidden using the blue arrowed button
 on the menu bar. Buttons are:
on the menu bar. Buttons are:
 Zoom In
Zoom In
 Zoom Out
Zoom Out
 Centre on GPS
Centre on GPS
 Follow GPS On/Off
Follow GPS On/Off
 Show/Hide GPS Trail
Show/Hide GPS Trail
 Show/Hide Map Points
Show/Hide Map Points
 Show/Hide Map Point Labels
Show/Hide Map Point Labels
Notes on Compiling from Source
The source zip file contains a complete workspace and projects for building
the GPSMap-OS, GPSGO and CoordConv programs for PocketPC using Microsoft
eMbedded Visual C++ 4 or Visual Studio Pro 2005 and above.
In order to build the application fully you will need to obtain the
separately distributed free version of the
CMarkup XML parser
library from
http://www.firstobject.com/dn_markup.htm and insert the Markup.h and
Markup.cpp files manually into the project.
Feedback
If you try and like this program (or not) please let me know and encourage
continued development and improvement. Feature requests and bug reports are
always welcome.
Web Forum:
http://craporola.freeforums.org
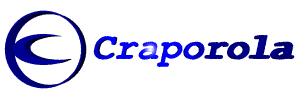
email:
shanks-noospaam@callnetuk.com [Spam prevents me publishing a direct email link - remove the "-noospaam"
bit.]
License
GPSMap-OS is released under the terms of the GNU General
Public License, version 3.
This program is free software: you can redistribute it and/or modify
it under the terms of the GNU General Public License as published by
the Free Software Foundation, either version 3 of the License, or
(at your option) any later version.
This program is distributed in the hope that it will be useful,
but WITHOUT ANY WARRANTY; without even the implied warranty of
MERCHANTABILITY or FITNESS FOR A PARTICULAR PURPOSE. See the
GNU General Public License for more details.
Copyright
This site and its content is copyright (c) 2005-2010 Dr. Matt Voysey, Craporola
Software Inc.
Site last updated:
21-Apr-2010.
| Site Visits: |
 |
Free Counter courtesy of: |
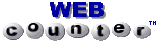 |
Craporola Software Homepage